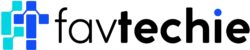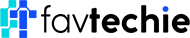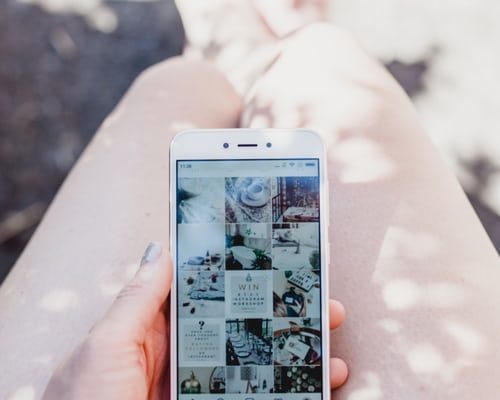Instagram, with all its great features, may fail to work sometimes. This becomes highly inconvenient, especially for users dependent on their services.
The platform aims to provide you with ways to communicate with people all around, but this purpose gets defeated the minute it shows a “Couldn’t refresh feed” error.
What makes matters worse is that the Instagram Help Center proves to be of no use and practically non-existent. So you end up trying to find your way through all on your own.
Even after multiple user reports, the company has not released a single official fix, forcing you to take the matter into your own hands. Lucky for you, we’ve done all the research on your part and compiled a list of solutions to help you resolve this common issue.
So without further ado, let’s get started!
Reasons Behind the Couldn’t refresh feed on Instagram?
Before jumping straight to the solutions, you need to understand why the problem arises in the first place. This step is necessary as it helps you in determining what actions must be clearly implemented that would help in your case.
Firstly, you must understand that network performance has the greatest impact on how the Instagram app responds. With slow or choppy internet service, the app wouldn’t update your feed with the latest posts.
Another reason could be that your Instagram app is not updated to its latest version. As each update supposedly removes bugs and glitches reported by users, using an outdated version will put you in a tough spot.
Technical issues such as software glitches, app crashes, and down servers could also result in the app not responding accurately. Furthermore, using third-party apps or spamming the system will temporarily block your account, which will display the same error message.
Now that you know several reasons you could be facing such an issue let’s look into their fixes.
1. Wait It Out.
Instagram’s “Couldn’t refresh feed” problem may be caused by app servers being momentarily down. In usual cases, the company takes around 24 hours to get rid of this issue. Many users that reported this issue automatically got their feedback in the specified time.
2. Use Another Device.
If Instagram isn’t working on your phone, try accessing it from another device. You can also use the Instagram web version to view the latest posts on your feed. But before that, make sure to turn on the Incognito mode so that you get rid of all cache and browsing data.
3. Re-open Your Instagram App.
Sometimes, the Instagram app displays the “Couldn’t refresh feed” error for no apparent reason. And it may go away just as fast as it came. All you need to do is quit the app and re-open it after a few minutes.
Hopefully, the error will be gone by then. However, if not, proceed on to other methods mentioned below.
4. Check Your Internet Connection.
A weak network connection is the most common reason for the Instagram app not being able to refresh your feed. There could be two main reasons behind this. Either your internet carrier limits your data usage, or the service is attacked by user traffic.
So, prior to taking some serious steps, check whether you have Mobile Data or Wi-Fi connection. After that, make sure the signal strength is good too. You can also try reconnecting to your internet service. To do so, follow the steps below:
- To start, go to the Settings app on your device.
- Select Wi-Fi or Mobile Data/Cellular Network and turn the toggle off.
- After a few minutes, re-enable the Wi-Fi or Mobile Data, and your phone will automatically reconnect to the saved network. If not, pick one, enter the password, and you’re good to go.

5. Restart Your Device.
If you believe that “Couldn’t refresh feed” on Instagram is due to a glitch or faulty internet, then restarting the device is your quickest option. It disconnects you from all ongoing tasks and existing networks that may have blocked the app from working correctly.
To restart an Android device, perform the following steps:
- Simply press down the power button for a few seconds.
- Release it once the power menu options are displayed on your screen.
- Tap Restart and let the device reboot.

For iPhone users, the method may vary slightly.
- Start by pressing down either the volume down button or the side button.
- Let go when the power off slider appears.
- Then, drag the slider across your screen.
- Wait for around 30 seconds before turning your iPhone back on. To turn it back on, hold down the side button until the Apple logo appears.


6. Re-Login To Your Instagram Account.
Another easy way to combat this problem is to log out and log back in after a few minutes. This will refresh the app that may remove all the temporary bugs and glitches in the system.
Here’s what you need to do:
- First, open your Instagram app and head towards your Profile.
- From the top-right corner, tap the hamburger menu icon, then choose Settings at the bottom of the pane.
- Scroll down and tap Log Out.
- Close the app and wait for a couple of minutes.
- After that, relaunch the Instagram app.
- Finally, type in your credentials and tap Log In.


7. Update/Reinstall The Instagram App.
As stated earlier, running an older version may contain bugs that cause “Couldn’t refresh feed” on Instagram. For this reason, you need to keep the app updated with the latest versions available.
Here’s what you’ll need to do:
- First, open the Google Play Store on Android or App Store on iPhone.
- Then, tap the profile icon at the top right corner.
- On Android, go to Manage apps & device.
- If the Instagram app has an Update button next to it, simply tap on it.



If the app is updated to the latest available version, try reinstalling to see if the problem gets fixed. Follow these simple steps:
- To start, hold down the Instagram app until a few options appear.
- Now, tap Uninstall or Delete App.
- Then, go to the Google Play Store on Android or the App Store on iPhone.
- In the search bar, type Instagram.
- Tap the Install button next to Instagram.


Once the app finishes downloading, log in to your account to see if the issue is resolved.
8. Clear Instagram Cache And Data.
Every app that you use stores some temporary data to help in the faster functioning of the app. However, excessive storage may cause lags and bugs in the system. The same thing may happen to Instagram resulting in the “Couldn’t refresh feed” error.
Therefore, you need to clear the cache and data for the application to run smoothly. Follow the steps below to do so:
- To begin, launch Settings on your Android.
- Go to Apps and expand the list by tapping All Apps.
- Then, scroll down to Instagram and select Storage.
- Finally, tap Clear Cache or Clear Data.



To do the same on an iPhone, you’ll have to delete the Instagram app entirely. Below are the steps:
- Start by launching the Settings app.
- Next, go to General.
- Scroll down and select iPhone Storage.
- Search for the Instagram app and tap on Delete App.
- Again, go to Settings and navigate to Profile > iCloud > Manage Storage > Backups.
- From there, pick the latest backup and disable the Instagram toggle.
- After that, reinstall the app from the App Store.



9. Set Your Date And Time.
An incorrect date and time can cause several obstacles in the proper function of Instagram. So, if you’ve recently modified these settings, you need to change it back to how it was before.
Below are the instructions you need to follow:
- Launch the Settings app and go to General.
- Next, select Date & Time.
- Tap the toggle for Set Automatically to turn it on.

10. Change Instagram’s Data Limit.
There’s an incredible built-in feature in the Instagram app that lets you set a limit to its data usage over a specific time period. When that limit is reached, the posts and videos will no longer be uploaded or viewed in your feed.
You can directly turn it off or increase the usage limit to eliminate the “Couldn’t refresh feed” problem. Here’s how to do it:
- In the Instagram app, go to the Profile tab from the bottom of the screen.
- Tap on the hamburger menu icon, then select Settings.
- Next, go to Account.
- Scroll down and tap on Mobile/Cellular Data Use to either turn it off or increase the limit.

11. Check If Your Actions Are Temporarily Blocked.
Instagram algorithms are set to detect any spamming activity and block their actions to prevent the misuse of the app. For this reason, if you perform too many operations in a short period of time, you may be briefly blocked, resulting in the “Couldn’t refresh feed” issue.
This also happens if you’re using a third-party app or an automation tool to increase your account’s engagement. All of these actions lead to various other errors such as “Try Again Later” on Instagram.
In such circumstances, you can wait for the ban to be lifted on its own, login from a different device, or complete all the profile info to let Instagram know that you are indeed real and not a bot.
However, if Instagram has made a mistake, let them know by contacting the Help Center. Here’s how you report the issue to Instagram:
- From your Instagram Profile tab, go to the menu icon and select Settings.
- Then, tap on Help and then on Report A Problem.
- From the pop-up options, choose Report A Problem.
- Finally, describe the problem in the given field and tap Submit.



12. Delete Any Inappropriate Posts Or Comments.
As per the community guidelines of Instagram, inappropriate posts or comments will block you from using the account. To check whether you’ve crossed the pre-set limits, log in to Instagram from a browser.
If you’ve posted something inappropriate, you’ll immediately get a message when you sign in from the Instagram web version. Simply delete that post to get back your feed.
On the other hand, if the problem is only in loading your own profile, you need to delete the recently posted photo or video and upload it again.
Lastly, specific comments on your post may also lead to Couldn’t refresh feed on Instagram. Look for any comments containing double hashtags (##) or a checkmark (✓) and delete them instantly for the feed to refresh again.
Frequently Asked Questions (FAQs):
Instagram doesn’t have a direct refresh button. Instead, it uses gesture movement to refresh your feed. Simply go to the top of the homepage and swipe down to view the latest posts.
What is my Instagram glitching so much?
The two main causes behind Instagram’s frequent glitches are the app server being down and an unstable Internet connection. Storage issues may also cause the app not to work properly.
How long before my ban on Instagram lifts?
Instagram will suspend you from performing certain actions if it detects any unusual activity. Usually, it lasts between 1 to 48 hours.
Conclusion
This is it! You’ve made it to the end of our guide on how to fix Couldn’t refresh feed on Instagram. If you need further support, feel free to let us know through the comment section.
Similar Posts:
- Couldn’t Save Instagram Doesn’t Have Photo Access: 7 Fixes
- [Fixed] Instagram Black Screen Problem in 2022
- [Fixed] Instagram Couldn’t Delete Message
- [Fixed] Couldn’t Load Users on Instagram
- 10 Ways to Fix Instagram Couldn’t Load Activity