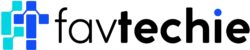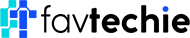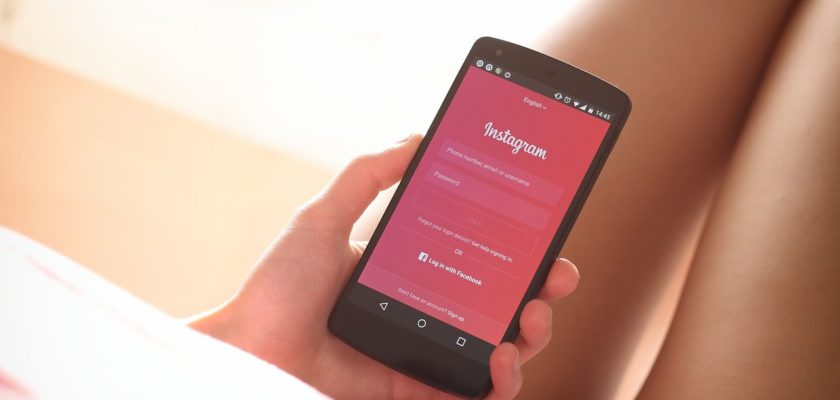Will you believe me if I tell you quick fixes like reinstalling the app, checking the network, and similar practices can resolve the error Instagram Couldn’t Upload Try Again? Stay tuned to get amazed.
Instagram Couldn’t Upload Try Again: A Brief Overview
Instagram Couldn’t Upload Try Again is an error message that pops up when someone tries posting a story. As the name suggests, the issue reflects that the platform is currently incapable of uploading the particular media and posting the same on your story. But why?
Instagram Couldn’t Upload Try Again: Probable Reasons
Before I start uncovering the best ways to get rid of the Instagram couldn’t upload try again error message, scrapping out the probable reasons behind it will be a great move. This will not only help you understand the situation you’re in but will also play a significant role in ensuring you don’t come across similar things in the future.
1. Server Downtimes
When we talk about modern-day utilities that operate online, the majority of them seem to encounter server downtimes now and then. Now, if you’ve been using Instagram for a considerable period, it won’t be hard for me to guess that server-related issues are nothing new to you. But the fact that such a situation can lead to Instagram couldn’t upload try again error message popping up might be unexplored.
Yes, you read that right. Many users have claimed that the bugged Instagram server turned out to be the culprit in preventing them from uploading the content. So next time you cross paths with Instagram couldn’t upload try again error message; make sure to verify if the servers are working fine.
Don’t know how? Stick till the end, and you’ll figure it out.
2. Network Issues
Network issues aren’t limited to Instagram only as the one sitting on your smartphone (cellular) or home (Wi-Fi) is equally vulnerable to troubles. It is understandable that issues revolving around internet connections won’t help in maintaining a stable browsing experience. Whether it be the cellular data from your smartphone that features the data signals transmitted to the nearest cellular tower or be it the Wi-Fi unless you bag a promising one, expecting problems to sneak in is evident.
3. Application-Based Bugs
Now, if you’re someone who uses the Instagram app for scrolling across endless media from all over the world, I need your attention right here. Let’s get it straight, just like server-related issues, the trouble-causing bugs that sit within the app are a common sight. What I’m trying to say is that glitches hold significant responsibility for the error; Instagram couldn’t upload try again.
Instagram Couldn’t Upload Try Again: Possible Fixes
Until this point, you should have figured out why you’re encountering the error; Instagram couldn’t upload try again. With that being said, it is the perfect time to walk you through the best possible fixes. However, before engaging yourself in any of the solutions, I’d recommend checking Instagram’s server status. Here is how:
- Launch any web browser on your Android or iOS device.
- Visit the official website of Downdetector.
- Head over to the search bar and input Instagram
- From the list that pops up, tap the official option
- You’ll then come across a graph reflecting the number of outages reported in the past 24 hours
- Read it carefully and learn how the server is currently performing
1. Sit Back and Relax
It might appear too good to be true, but waiting for the error, Instagram couldn’t upload try again to go away automatically actually works. As already mentioned, server downtimes are among the prime factors behind the issue, and during such a situation, there is nothing more you can do apart from pausing a bit.
Restrict your activities and allow Instagram’s server to get back into the working terms. Hopefully, you can restart your social media exercises soon.
2. Fix Your Internet
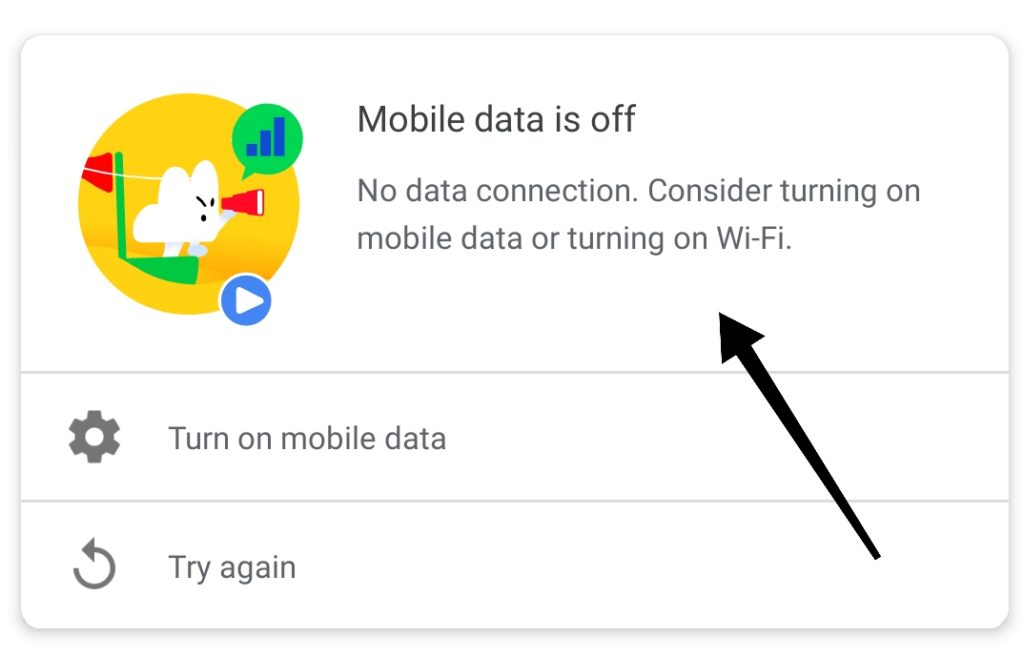
In case you’ve waited long enough and are still being troubled with the error, Instagram couldn’t upload try again; you better start taking the matter into your hands. Begin with fixing your network connection and check if that helps. Resolving issues around the internet varies from one user to the other as it depends on the type of connection one is having. To ease things up a little bit, here are a few tips that would aid users in general.
Cellular Data Users
- Try toggling your data connection on and off two to three times.
- Turn on the Airplane mode and disable it after waiting for 5 minutes.
- Contact your service provider and ask them to help you with a stable connection.
Wi-Fi Users
- Reset your router
- Plug out all the connections, wait for 10-15 minutes and plug everything back in.
Does it seem like the internet is working fine? If yes, try the following fixes:
3. The Airplane Mode Workaround
Have you ever heard about the Airplane mode workaround? Don’t worry; I’ll help you with that. This is an odd little trick that has been making noise around different Reddit communities. Although it appears sort of illogical, to be honest, the good thing is that the same has helped many resolve the error Instagram couldn’t upload try again.
- Launch the Instagram app (the updated one) and head over to the Story Posting session
- Now post any Instagram story twice, and soon after, close the app. Remember, you shouldn’t get rid of the Instagram app from the task manager.
- Head over to the Control Center and turn on the Airplane mode.
- Launch the Instagram app and delete the first story.
- Are you done with that? Now turn off the Airplane mode.
Give it a try, and let me know if that worked for you.
4. Log Out and Back Into Your Instagram Profile

Sometimes a quick log-out and log-in are enough to eliminate the error; Instagram couldn’t upload try again. Don’t you believe me? Why not try out for yourself then.
- Launch the Instagram app on your Android or iOS device. Make sure you’re using the latest version.
- Right from the home screen, click on the profile icon
- A menu shall pop up. Look for the Log Out button and click on it
- Once done, restart your device and assure yourself on the safer end
- As the device boots up, head back and open Instagram one more time
- Input all the log-in credentials and proceed
5. Reinstall Instagram
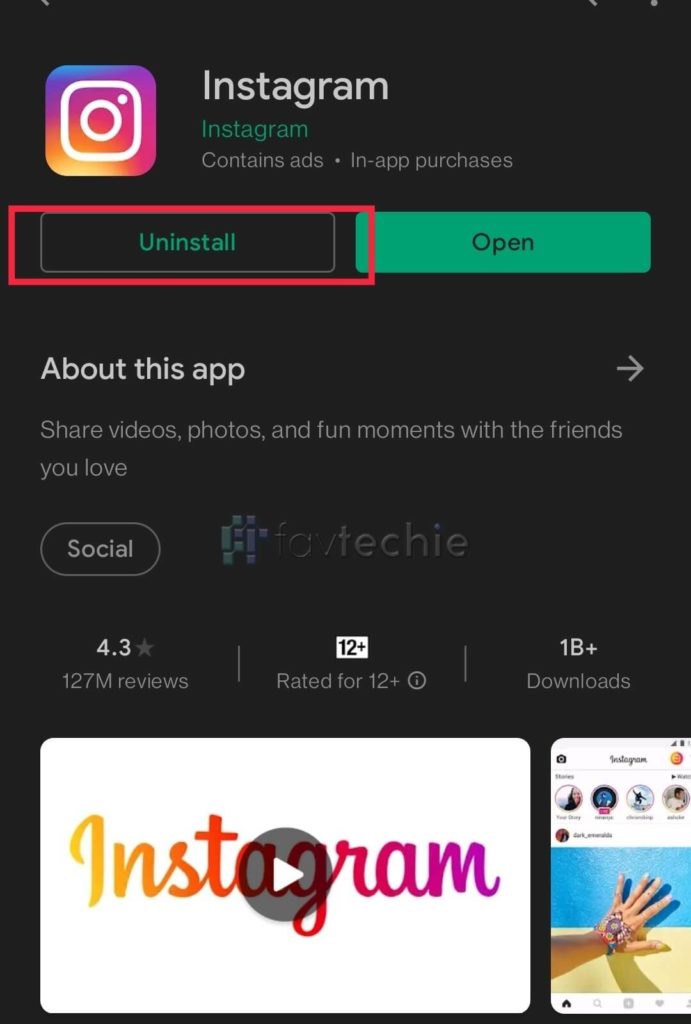
If logging yourself out and back in wasn’t enough to see you out of trouble, employ the uninstall-reinstall game. It is a great way to get rid of several underlying bugs and glitches that might have a significant role to play in the situation that spells; Instagram couldn’t upload try again.
Android Users
- Navigate to your app drawer and look for the Instagram app. Long press on it until you see a few options.
- Click on Remove/uninstall
- Restart your Android device
- Hover over to the Google Play Store and use the search field to input Instagram
- Find and tap the Install button and wait for the process to conclude
- Now, launch the app and get yourself logged in
iOS Users:
- Go to the App Store and look for the Instagram app
- Hit the Uninstall button sitting somewhere around the icon
- Perform a quick reboot
- Visit the App Store and search for Instagram one more time
- You’ll now need to tap the Get option
- As soon as the app is installed and ready to use, launch it and check if the issue is still troubling you.
6. Clear Off the App Cache
Admit it! Clearing cache comes with a scary first impression to many, and you might well be one of them. But let’s face reality, just like the uninstallation process, getting the cached data is another way to erase trouble-causing bugs. It doesn’t affect the essential data (the one you’re really concerned about) in any way rather can make the user experience smoother.
Are you wondering how do I clear my Instagram cache? Here is how:
Resolving Instagram Couldn’t Upload Try Again: Android User
- First of all, launch the Settings menu.
- Navigate to the Apps & notifications menu (or just Apps).
- Next up, you’ll need to hit the All Apps option. This will expand the list of apps that are installed on your Android smartphone.
- Find and tap the Instagram app, followed by clicking Storage.
- Look for the Clear Cache option. Hit the option and delete all the unwanted data.
Resolving Instagram Couldn’t Upload Try Again: iPhone User
- Open the Settings app right from your iOS home screen.
- After that, tap on the General menu and select the option that says iPhone storage.
- Scroll all the way down and look for the Instagram app.
- From the list of options, choose the Delete App button.
- Now it is time to reinstall Instagram but before you reinstall the app, make sure to do the following alterations:
Hit the Settings (Gear icon) again and navigate to your Profile, followed by tapping iCloud > Manage Storage and then Backups. After that, you need to select your latest backup and turn off the toggle for Instagram.
- Visit the App Store
- Use the search bar to locate the Instagram app
- Hit the Get option and wait till the process finishes
What if Nothing Above Helps Resolve Instagram Couldn’t Upload Try Again?

Until this point, chances are pretty high that the issue is already fixed. If not, you’re left with only one option, and that’s getting in touch with Instagram support. Considering the fact that the team is popular for providing efficient services, you can expect them to help you out of trouble as well.
• Launch a web browser
• Visit the official Instagram Support website
• Proceed with the most fitting option.
Are you particularly concerned with uploading videos? If yes, make sure you’re aware of the required format in advance.
- Formats: H.264 codec/ MP4
- Resolution: A Maximum width of around 1080 pixels, or the 1080P
- Frame Rate: 29.96 FPS (frames per second)
- Bit Rate: 3,500 kbps ( Required Video Bitrate)
- Audio codec: AAC audio codec at 44.1 kHz MOV
- Duration: Minimum 3 and Maximum 60 seconds
Suppose your video doesn’t meet these requirements; in that case, converting it to a suitable format is the only way out. Once done, try uploading the media and check if the Instagram Couldn’t Upload Try Again is still a thing.
Frequently Asked Questions: Instagram Couldn’t Upload Try Again
1. Why is my upload failing on Instagram?
Failing to upload on Instagram can correspond to a number of reasons. While in most cases, network issues appeared to be the culprit, at times, bugs, glitches, and even upset servers are found guilty of preventing users from uploading media on Instagram.
2. Why can’t I upload a video on the Instagram story?
In case your network connectivity and the Instagram servers are working fine, the most probable reason that you’re failing to upload video as Insta Story is the format. Yes, you read that right; Instagram is set to operate on video files that feature a particular format. Here is what I’m talking about:
- Formats: H.264 codec/ MP4
- Resolution: A Maximum width of around 1080 pixels, or the 1080P
- Frame Rate: 29.96 FPS (frames per second)
- Bit Rate: 3,500 kbps ( Required Video Bit rate)
- Audio codec: AAC audio codec at 44.1 kHz MOV
- Duration: Minimum 3 and Maximum 60 seconds
Wrapping Up
Coming across the error Instagram couldn’t upload try again isn’t something to enjoy, but the fixes are sure to leave you smiling. Here in this article, I’ve uncovered those. Moreover, I’ve presented the factors behind the issue, which will help you understand the situation you’re in better.
Further reading:
That’s everything about, Instagram Couldn’t Upload Try Again. I hope you’re now able to use your Instagram account as usual. If not, feel free to share your query in the comment section below.
Similar Posts:
- Couldn’t Save Instagram Doesn’t Have Photo Access: 7 Fixes
- [Fixed] Instagram Couldn’t Delete Message
- How to fix “please wait a few minutes before you try again” on Instagram
- [Fixed] We’ll Try Again Once There’s a Better Connection on Instagram
- Network Request Failed Instagram