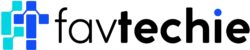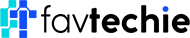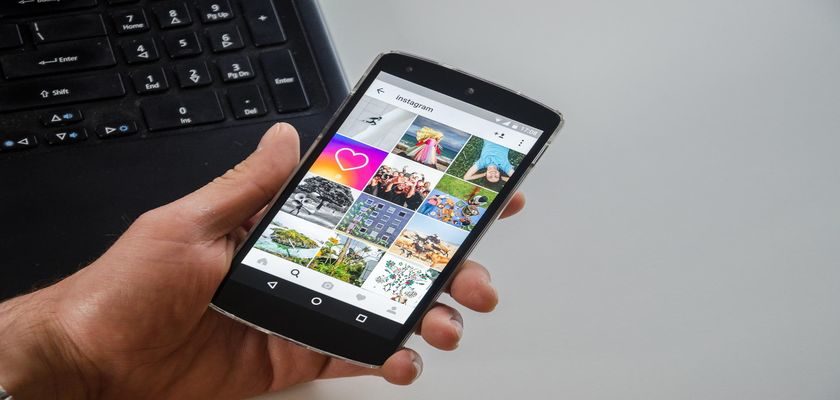What started as a mere photo-sharing application has now become one of the top social media platforms, so much so that Facebook took over its ownership very recently. With over a billion active users, it’s no surprise that the servers frequently cause problems as it gets difficult to cater to such heavy user traffic.
Consequently, you may have to face issues on the application like There Was A Problem Saving Your Profile, Story Text Animation Not Showing, Black Screen Problem, and more. While these errors are more often a result of a glitch in your application, Network request failed Instagram is a rather challenging problem in the servers that require you to take a deep look into the matter.
For this reason, we’re here to help. Below we’ve covered all about the Network request failed Instagram error, including its probable causes and different ways you can resolve it. So you won’t need to do extensive research when looking to resolve the issue.
Simple, continue reading!
Why is Instagram Showing Network Request Failed Error
You may encounter the Network request failed Instagram error while scrolling through your feed or sending DMs to other Instagram users. This may leave you wondering why such an issue is occurring. The answer to your question is not as simple since there are many causes behind this error.

The most common reason you may see the Network request failed Instagram error is a technical issue on Instagram’s servers.
Other than that, network connectivity issues, incompatibility of your Instagram app with your device, an outdated Instagram app, and a bug within your phone’s software are other causes behind the error.
Let’s go over each reason in some detail:
1. Instagram Server is Down.
The root cause for the network error you see on Instagram is a technical issue on their end. When the app is under maintenance by the developers or if there’s some server outage in your region, the Instagram app will not work until the issue is resolved.
To find out if that is the case, you may ask your friend to check if they see a similar error on their Instagram. Alternatively, you may head to other social media platforms, such as Twitter or Facebook, to confirm.
2. Poor Internet Connection.
If the Instagram servers are working fine but you’re still coming across the Network request failed error, the problem may lie within your own network connection.
Either you’re in a crowded place or a location where there are low signals. In such instances, consider checking the strength of your internet connection to determine whether it is the actual cause of the error or not.
3. An Outdated Instagram App.
Instagram occasionally releases version updates to get rid of bugs to enhance user experience. But if your phone version is old, it may be incompatible with the new Instagram app and might show you the Network request failed Instagram error.
Furthermore, an outdated Instagram app may behave in a similar manner, hence why it’s important to always have the latest version of the app.

4. A Bug in Your Device.
Sometimes, your phone’s software may start acting strangely, indicating a bug within the system. In such cases, these temporary bugs may interfere with the proper functioning of the app. In turn, you may encounter several different errors while using the Instagram app, including the Network request failed error.
How to Fix Network Request Failed Instagram Error
So, now that you’re aware of what may be wrong with your device and the Instagram app for showing you a network error, let’s move toward what you can do to fix such a problem.
1. Ensure You Have A Strong Internet Connection.
The first and most important step from your end to fix the problem should be to check your internet connection. With an unstable internet connection, you’re bound to get errors while logging in or loading the Instagram app.
If you find out that you’re not receiving proper internet signals, we recommend that you switch your networks, such as from Wi-Fi to mobile data or vice versa.
Here’s how to go about it:
- Firstly, head over to Speedtest by Ookla and click on GO present in the middle of your screen.
- Wait for the site to check your network strength.
- If you’re receiving poor signals, go over to Settings from your device.
- Now, tap on Wi-Fi and turn off the toggle next to Wi-Fi.
- Go back to Settings and select Cellular Data.
- Finally, turn on the toggle next to Cellular Data.

After ensuring that your internet connection is strong, go to the Instagram app. Now check whether the network error is showing or not.
2. Wait it Out.
If the Instagram app is unable to load or send DMs, and after checking, you find out that the Instagram server is down, the only thing you can do is wait. Since the fault is with Instagram, it will take care of everything, and the app will be up and running in no time.
Here’s how to find out if there’s an Instagram servers outage:
- Go to Downdetector.
- Type in ‘instagram’ in the search bar and click on the Search icon next to it.
- Once the page loads, you will be able to see if the Instagram app is down.
3. Clear Instagram Cache.
An excessive cache build-up leads to several problems within the functioning of the app, including showing errors. If Instagram is not down and your internet connection is good, this may be the reason behind the network error occurring on the Instagram app.
Therefore, it’s recommended that you clear your Instagram cache from time to time to prevent any errors. So, follow these steps to do it:
- Start by going to the Settings app from your device.
- Scroll down and choose Apps.
- Then, find Instagram and tap on it.
- Select Storage and tap on Clear cache.

4. Force Stop the Instagram App.
If the Instagram app is misbehaving and showing you errors as you try to use it, you may need to force stop the app. Doing so will stop its process and remove it from running in the background and will not affect your app’s data or cache.
The app will get a fresh restart which it may need to solve the Network request failed Instagram error. Here’s what you need to do:
- Head to Settings on your phone.
- Next, scroll down and select Apps.
- Scroll down and tap on Instagram.
- Lastly, tap on Force stop located at the bottom-right corner of the screen.

If you’re still coming across the network error while using Instagram, try out some other fixes from this guide.
5. Update to the Latest Version of Instagram.
The Instagram app may not properly work if you’re using an old version of the app. As Instagram releases new updates from time to time, it’s important for the users to install these to obtain new features and eliminate bugs within the Instagram app.
So, if you want to get rid of the network error on Instagram, update your Instagram app by following these steps:
For an Android user:
- Begin by opening the Play Store from your device.
- After that, tap on the Profile icon at the top-right corner and select Manage apps and device.
- Choose Updates available.
- Lastly, tap on the Update button next to Instagram to install the latest version of the app.

For an Apple user:
- Head to the App Store on your iPhone and tap on the Profile icon from the top-right corner of your screen.
- Under the Upcoming Automatic Updates section, scroll down and locate Instagram.
- Now, tap on the Update button next to Instagram.

Once the update is finished, go over to Instagram and check if your issue is resolved or not. If not, you may want to consider reinstalling the app.
6. Reinstall Instagram.
If the Instagram app is causing the issue, it may be due to temporary glitches and bugs within the app. In such cases, you need to delete the app. After that, reinstall it from the app store. This will fix your problem, meaning you will be able to get rid of the network error.
To do so on an Apple device, follow these steps:
- Locate Instagram from your home screen and press and hold it till a few pop-up options appear.
- Select Remove app.
- From the pop-up confirmation message, choose Delete app.
- After that, go to the App Store.
- Tap on the Search bar from the bottom and search for instagram.
- At last, tap on the Get button next to Instagram to reinstall the app.

If you’re an Android user, here’s what you should do:
- Press and hold the Instagram app from your home screen and select Uninstall from the options that appear.
- Tap OK on the confirmation pop-up.
- Now, head to the Play Store.
- In the search bar at the top, type in ‘instagram’.
- Finally, tap on the Install button next to Instagram.
Once done, open the Instagram app and log in to your account. Then, check if you’re still facing the same issue or not.
7. Restart Your Device.
If there’s nothing wrong with your Instagram app, the issue may lie within your device. More often than not, several errors and glitches within your phone’s software may be fixed by simply restarting the device.
Here’s how to restart an Android device:
- Press and hold the Lock button.
- Once the options appear, select Power off.
- To restart your device, press and hold the Lock button again.
If you’re an Apple user, follow these steps:
- Start by pressing and holding the Side button.
- As the slider shows up, drag it all the way to the right to turn off your device.
- Now, restart your iPhone by pressing and holding the Side button.
- Let go once the Apple logo appears.

8. Use Instagram Web.
If the network error still appears even after following all the methods mentioned in this guide, another option is to use the Instagram web from your PC. If the error was related to your phone or the Instagram app, it would not appear if you use instagram.com.

9. Contact Instagram Help Center.
If nothing is fixing the Network request failed Instagram problem, your last option is to seek help from Instagram Help Center. Inform them about your problem and wait for them to get back to you in some time.
Frequently Asked Questions (FAQs)
1. Why is Instagram failing to send my message?
Whenever your message is not being delivered, your immediate response should be to check your network connection and ensure that it is stable. Most often, your DMs may not be loading due to poor internet.
However, an outdated application is another reason why you may be facing such an issue. Therefore, go to your app store and update Instagram’s latest available version.
2. Why is my Wi-Fi blocking Instagram?
The most common reason behind Wi-Fi blocking Instagram is the technical issues on the application’s servers, like server outages. Other than that, outdated OS, outdated Instagram app, bugs and glitches on the device or the app, and faulty internet are also the reasons why you may have to face this issue.
Summing Up: Network Request Failed Instagram
To conclude, we have explained everything regarding why the Network request failed Instagram may be occurring. From the reasons behind why you may be seeing the error to all the ways you can employ to fix the issue, everything is given in this guide. Simply read the entire guide till the end to solve your problem.
This brings us to the end of our guide on Network request failed Instagram. If you’re in a similar situation, this guide will help you resolve the issue so that you can enjoy scrolling Instagram again without any errors. If you have further queries, use the comments section below. We’ll be more than happy to help you out.
Related Topics:
Further reading:
Similar Posts:
- Sorry Something Went Wrong Creating Your Account Please Try Again Soon Instagram
- [Fixed] We’ll Try Again Once There’s a Better Connection on Instagram
- Instagram There Was A Problem Saving Your Profile
- How to fix “please wait a few minutes before you try again” on Instagram
- Couldn’t Save Instagram Doesn’t Have Photo Access: 7 Fixes