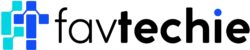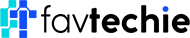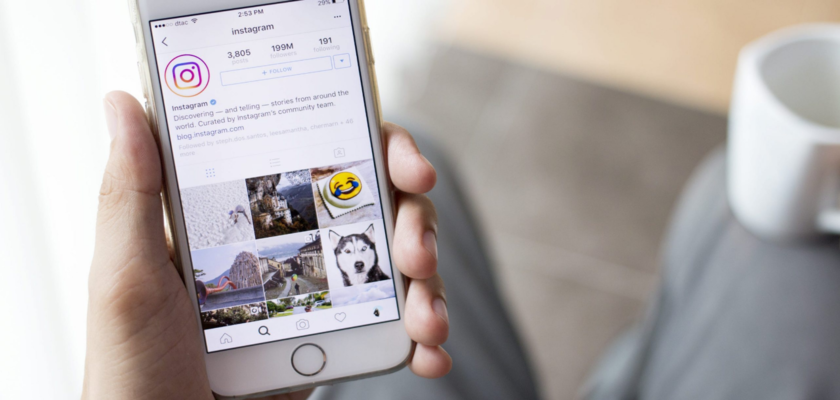In present times, imagining a world without social media is nearly impossible. While there are a number of different platforms available, one would prefer that it allows us to communicate with new people or share not only our thoughts but also the visual media.
For that purpose, Instagram is considered the best social media application out there. With roughly a billion active users, the developers are very strict about their community guidelines in order to provide users with a safe and secure environment.
As a result, people end up dealing with a variety of issues without knowing what caused them or their fixes. One such error is Instagram There was a problem saving your profile. There have been multiple user reports about this issue, and no definite solution has been figured out yet. This is why we bring you this guide to assist you in moving past the error.
So without any delay, let’s get started!
Reasons Behind Instagram There Was A Problem Saving Your Profile
While using Instagram, you will encounter several bugs for no apparent reason. The problem lies mainly in the application servers having to bear heavy user traffic. And we would understand if the problem only stays for a short duration and goes away on its own. However, Instagram There was a problem saving your profile is not such an error.
Although the issue is not permanent, you would have to spend time looking for a solution yourself. But don’t fret as you’re not alone! Numerous Instagram users had to face the same issue due to which they could not make any changes to their profile information. This gets worse if you own a business account.
The main reason you would have to face the error on Instagram There was a problem saving your profile is entering a character or a word that goes against the Instagram safety check. Links to your profile on other platforms may also cause the message to appear on your screen.
However, the issue may not always be on your end. Some other reasons behind Instagram There was a problem saving your profile could be temporary glitches in Instagram servers, using an old version of the application, your linked information not being verified, poor network connection, your account being banned from editing your profile, etc.
Because there are so many reasons why the issue could occur, the solutions are just as many. And lucky for you, we’ve covered all of them in detail. So what are you waiting for? Jump to the following section!
Fixes for Instagram There Was A Problem Saving Your Profile
Instagram There was a problem saving your profile is not something that can’t be fixed. In fact, its remedies are similar to most of the other Instagram errors’. Below is a step by step guide for all solutions.
So, let’s get going!
1. Check Network Strength.
Whether Instagram fails to load Activity, Users, Feed, or update your profile, the most straightforward reason could be weak internet signals. Hence, when fixing the issue, you might want to start by checking the network strength.
While the number of filled bars in Wi-Fi or Mobile Data icon is one way to do so, you can also use an online speed test service to perform the task.
Here’s how:
- Start by going to an online speed test service such as Speedtest by Ookla.
- Then, click on the Go button at the center of your screen.
- It will take some time to load data, so be patient about it.
- When done, check the results under Ping, Download and Upload.

If you have a ping lower than 150 ms and a download speed above 25 Mbps, your internet is working just fine. However, if the ping goes above 150 ms and the download speed is slower than 25 Mbps, that means the network strength is pretty weak, and it may be why you’re facing the Instagram There was a problem saving your profile error.
2. Switch Your Network Type.
If, after following the above-mentioned steps, you find that your device is receiving weak internet signals, then switch your network type. If you’re currently using Wi-Fi, switch to Mobile Data and vice versa.
Follow the steps below to do so:
- To begin, launch the Settings app on your phone.
- Then go to Wi-Fi.
- Turn off the toggle next to Wi-Fi.
- Go back and tap on Cellular.
- Finally, turn the toggle on for Cellular Data.




If the problem is in your network service, either restart your modem or contact your internet service provider.
3. Restart Your Device.
When the issue is not in the internet strength, the Instagram There was a problem saving your profile issue could be occurring due to glitches in your device. Most of the time, these types of glitches and bugs are easily eliminated upon a simple restart.
If you’re an iPhone user, follow the steps below to restart your device:
- Press and hold the Side button.
- Release it once the slider appears on the screen.
- Drag the slider all the way to the right to turn off your iPhone.
- Now, wait a couple of minutes.
- Again, press and hold the Side button.
- Let go once the Apple logo appears.


If you own an Android instead, follow these instructions instead.
- Start by long-pressing the Power button.
- When the options appear, tap on Restart.
- Wait a few minutes.
- After that, long-press the Power button again.
- Release when the screen turns on.

4. Update Instagram App.
Now, we all know that outdated applications contain numerous bugs. And when an issue in an application is frequently reported, the developers look into the matter. After that, they release an official fix through an update.
For this reason, it is recommended to keep your Instagram app updated at all times. Although most people keep the auto-update option enabled, you can do it manually too by following these steps:
- Go to the Play Store or App Store, depending on what device you use.
- Type ‘Instagram’ in the Search bar.
- If you see an Update button next to Instagram, that means a new version is available for you to install. If you see the Open button instead, it implies that the app is already up-to-date.

5. Clean Instagram Cache.
It is important to know that applications build cache as we use them. These cache files store data for quicker processing for the future. However, excessive build-up of the cache might result in the application hanging in the middle of the tasks or some unknown glitches.
This is why it is recommended to clear the cache whenever you encounter Instagram There was a problem saving your profile. You can manually do it if you have an Android device by following the steps below:
- Firstly, launch the Settings app on your device.
- Then, go to Apps.
- Scroll down and select Instagram.
- From there, tap on Storage.
- You will see the Clear cache or Clear data options at the bottom. You can tap on either of the two, but just remember that the latter will also log you out of the application, so you need to have your login credentials.



On iPhone, you don’t have the option to clear cache for applications, but you can Offload the apps you don’t want to use for a specific period. Doing so, you will be deleting Instagram data but keeping its associated files as well as its icon. So whenever you want to use it the next time, you can tap on it from the Home Screen to reinstall the program.
Follow the steps below to do so:
- To start, open the Settings app.
- Then, go to General and tap on iPhone Storage.
- Once there, select the app you want to Offload.
- Tap on the Offload App option.
- Again, tap on Offload App to confirm your action.


6. Reinstall Instagram.
If clearing cache doesn’t work and you know that the problem is only in your application as it’s working fine for other users, try reinstalling Instagram. This will delete all data from the app, so if there are any glitches, they will be easily eliminated.
Here’s what you need to do:
- Start by long-pressing the Instagram application until either the icon starts to wiggle or several options pop up.
- Then, choose Remove App or Uninstall.
- Now go to the Play Store or App Store, depending on which device you use.
- Type ‘instagram’ in the Search bar.
- Tap on the Install button or icon next to the Instagram app.
- When the installation is finished, open the application and enter your login credentials.


Try editing your profile now and see if the Instagram There was a problem saving your profile issue is resolved.
7. Use Instagram Web.
When nothing seems to get rid of the Instagram There was a problem saving your profile error on your application, you may want to consider using the Instagram Web version. It is similar to the application, however, you won’t receive the same message unless the issue is caused by Instagram servers.

8. Report to Instagram Support.
Although reporting any issue to Instagram doesn’t work most of the time, you never know when your luck will come into action. Instagram Help Center can be accessed directly from your profile. Below are the steps you need to follow:
- Launch the Instagram app and go to the Profile tab.
- Tap on the three horizontal bars icon to open the menu.
- From the options, choose Settings.
- Then, tap on Help.
- Select Report a Problem and choose Report problem without shaking.
- Alternatively, you can shake your phone anywhere you encounter the issue. A screen will then pop up. Tap on the Report a problem button.
- Now type the issue in the given field, type any screenshots if required, and hit Next.
- Lastly, enable or disable Include complete logs and diagnostics and tap on Send report.




Frequently Asked Questions (FAQs):
1. Why are my Instagram photos not saving?
When facing issues saving your Instagram photos to your local device storage, ensure that the Save Original Photos feature is enabled. This can be done from your account’s settings. Go to Settings > Account > Original photos > toggle on Save original photos.
2. Why is Instagram saying something went wrong?
The Instagram Something went wrong error can occur either due to a poor internet connection or the application’s server being down. Unknown glitches can also result in the same issue. But don’t fret! Such problems usually either go away on their own or can be resolved by simple troubleshooting methods.
Wrapping Up: Instagram There Was A Problem Saving Your Profile
Instagram There was a problem saving your profile is a very common issue among users. But you can get rid of it in no time by either checking your network or troubleshooting the application.
We’ve mentioned all the different ways you can do it in the guide above. All you need to do now is follow the step-by-step instructions above to resolve the problem. For more questions, head over to the comment section. We’ll be happy to provide further assistance.
Similar Topics:
Further reading:
Similar Posts:
- Network Request Failed Instagram
- Couldn’t Save Instagram Doesn’t Have Photo Access: 7 Fixes
- [Fixed] Instagram Black Screen Problem in 2022
- How to Fix “Try Again Later” on Instagram
- How to fix “please wait a few minutes before you try again” on Instagram