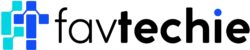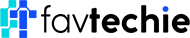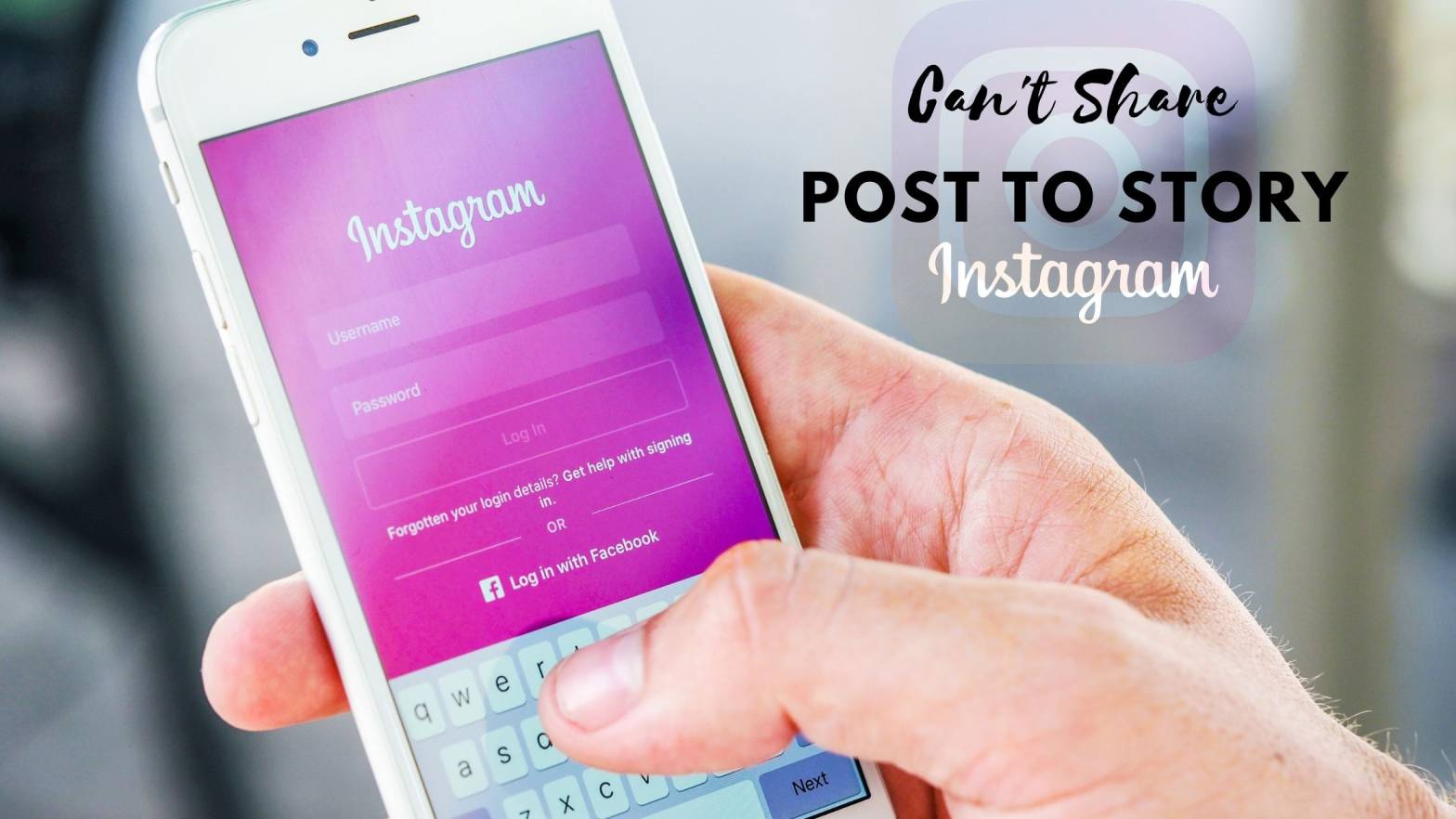Can’t Share Post to Story on Instagram? Don’t worry; I’m here to help. It won’t be erroneous to say that making your way to this website is the best possible decision at the moment as the destination will provide you access to the answers that resolve all the post-related queries.
Among the many outstanding features of Instagram, the ability to share any post to story lists as the most loved ones. Interestingly, the same comes with several issues that often tend to disturb users to a great extent.
Generally, we can list down a series of things in three significant forms that can build-up to the whole post-to-story sharing issue. So before I start discussing the solution, why not understand the reasons first.
Reasons Why Won’t Instagram Let Me Post on My Story
Type of Account you’re Using
The newly launched Add to Story feature is wholly available for public accounts. So in case you’re someone who has been operating a private Instagram account for any reason, I’m afraid you’ll need to alter your preference.
Sharing Permissions
Most public accounts also hold a sharing element that might also be responsible for the issue we’re talking about. Like the other person discarding the permission to share will restrict you from using the post-to-story feature.
The Reach
While I’m writing this piece, the Add Post to Your Story feature is yet to reach several accounts worldwide. Breaking it down in simple words, Instagram itself is trying its best to deliver the newly involved story-sharing functionality to each of its users. So if you’re smelling trouble thinking about the feature being missing from your device, well, you don’t really have to.
Whatever might be the case, the crucial thing is to discover a way out. So without wasting any more time, let’s jump right into the fixes that will help you bade can’t share post to story on Instagram error a farewell.

Getting the newly launched resharing option refreshed a number of times can help resolve the can’t share post to story on Instagram error. Indeed when I found out that Instagram won’t let me share posts to the story, this was the very first thing I did, and luckily it saved my day. Here is how it needs to be done:
- Launch Instagram and get yourself logged in.
- Visit your profile page and hover over to the top right corner.
- From there, tap on the three-bar icon followed by selecting Settings.
- Under the Settings menu, look for Privacy and tap on that.
- A new menu shall appear; choose to continue with the Story option.
- Find the option that says “Allow Resharing to Stories” and click the toggle next to it.
- Toggle the switch off twice before switching it back to on.
- After that, restart your device and repeat the process at least three times.
Finally, check if the issue has been answered. If not, move to the next fix.
#Fix 2: Re-Installing Instagram
In case refreshing the resharing toggle didn’t help much in fixing the issue, try reinstalling Instagram. Although it sounds like a bit basic sort of solution, the process of getting any app uninstalled can genuinely get rid of temporary bugs which might eventually help get rid of errors like can’t share post to story on Instagram.

On Android:
- Visit the Google Play Store.
- Search for the Instagram app.
- Tap on the uninstall button.
- Once done, restart your device.
- Get yourself inside the Google Play Store one more time.
- Find the Instagram app using the search bar.
- Locate the Install button right under the app and click on it.
On iOS:
- From your home screen, launch the app drawer.
- Find the Instagram app and lock press on the icon until the remove option (x) appears.
- Click on that and get your iPhone restarted.
- Once booted, visit the Apple Store and look for the Instragam app.
- Tap on the option that says Get.
- Verify and wait until the app gets installed.
- Now log in to your account and check if the can’t share post to story on Instagram error is resolved.
#Fix 3: Clearing the App’s Cache

If neither reinstalling the app nor toggling the reshare button helped finding an end to the can’t share post to story on Instagram error, you’ll need to take a step ahead and get the cache cleared.
To be honest, the cache clearing activity on Instagram or any other app doesn’t aid in losing the data; instead, it is an effective way to resolve a number of other issues alongside the one that restricts users from sharing a post to the story.
But before you make any move, it is crucial for you to “force stop” Instagram, no matter if you’re using an Android or an iOS device. Doing this is pretty simple, visit the application manager page, followed by tapping the button that says “force stop.”
Clearing Cache on iPhone to Resolve Can’t Share Post to Story on Instagram, error:
- Boot up your iPhone and navigate to the Settings panel.
- From there, click on the “General” button.
- Hover over to the “iPhone’s Storage.“
- Please search and find the Instagram app and tap on it.
- Next, look for the option that says “Offload App.” Select and click on it and get the cache cleared.
- Finally, restart your device.
Alternatively,
- At first, boot up your device and head over to your phone’s settings.
- Find and tap on the option that says “General.”
- After that, look for “iPhone Storage” and proceed by clicking on that.
- Scroll a bit down, and tap the Instagram app.
- From the available option, lock the “Delete App” option. This will automatically clear the cache as well.
- After that, restart your device.
- Visit the app store and search for the Instagram app.
- Tap the Get option to install the app.
Clear Cache on Android to Resolve Instagram won’t let me share posts to stories.
- Take your smartphone, and log in to your home screen.
- Launch the “Settings” menu.
- Tap on the option that says “Storage.”
You can alternatively look for the “Application Manager” page.
- Next, you’ll need to scroll down, find, and then click on the Instagram app.
- Find the “Clear Cache” button. Once done, click on that and wait until the process concludes.
#Fix 4: Try Logging from Different Device
Sometimes, using a different device to log in to your Instagram account can help see you out of troubled scenarios. Sounds strange, right? However, to your surprise, this practice has worked for many. I myself had been majorly disturbed quite a number of times with the reels feature going missing and was ultimately benefitted by simply switching devices with my sister.
The point is, you can give this method a try, use another device and check if the Add Post to Story option appears.
#Fix 5: Ask Instagram for Help
Are you aware of the fact that there exists a way to ask the Instagram team help solve the can’t share post to story on Instagram error? Yes, you heard that right. The Instagram help center is an easy-to-use utility that allows the a way for you connect and let team of experts learn about the post-sharing issues, eventually helping to devise a fix.

- Firstly, launch the Instagram app on your smartphone.
- After that, visit your profile directly.
- Once you’re done, open the account settings by clicking the three-bar menu.
- Scroll a bit down until you see an option that says “Help” and click on that.
- You’ll then come across four different options. These include: “Report a Problem,” “Help Center,” “Privacy and Security Help.” and “Support Requests” Select the option that says “Help Center.”
- Instagram’s help center will then get redirected to the web browser.
- All you need to do then is type in your issue within the search box. Make sure to fill out all details.
Now, wait for the Instagram help team to respond and help you with the issue.
#Fix 6: Make Sure your Instagram Posts are Public for Friends
Just like how the “Resharing to stories” option must be enabled on your Instagram account, making sure that your posts are public is also vital. In simple words, if your Instagram account is private, you won’t be able to share the posts as stories.
You can make your account public simply by following the step-by-step guide below and resolve can’t share post to story on Instagram error.

- First things first, open the Instagram app on your smartphone and log in to your account.
- Next, you’ll need to tap on your profile.
- Navigate to the top right corner of your profile and click on the three-bar button.
- Find and click on “Settings.”
- From there, tap on “Privacy.”
- Under the privacy menu, click on the option that says “Account privacy.”
- Look for the toggle button of “Account privacy.” and click on that
- Once clicked, your account will get public from private.
- You will then need to confirm the process by tapping on “Change.
- Restart Instagram and check if the Can’t Share Post to Story on Instagram issue has been asnwered.
Bonus Solution: Use the Reshare Sticker and Resolve Can’t Share Post to Story on Instagram
It was August 2021 when Instagram started testing out a new sticker sort of feature called Reshare. The primary purpose of this sticker can be appropriately guessed from the name itself. Here is how you can make it work and check if it resolves can’t share post to story on Instagram issue.
- Visit the Instagram homepage.
- Tap on your display picture and add a new story.
- From the left-hand side, tap on the Create option.
- Hover over to the Sticker icon.
- Please search for the Reshare one and add it to your story.
- Now finally, share your post using the dedicated button.
There can be many reasons behind users encountering can’t share post to story on Instagram error. While majorly it occurs when the reshare feature is disabled, some technical glitches might also result in the same.
How to enable Add Post to Your Story on Instagram?
Enabling the Add Post to Your Story feature on Instagram is pretty straightforward. All you need to make sure is that the resharing option under the settings menu is turned on. Having that option enabled, click on the arrow/airplane icon available just below the desired post, followed by clicking on Add Post to Your Story button.
The “add this to your story” button or feature is yet to reach every Instagram user. Having said that, on being unable to find the option, you should not overthink as the issue is originally from Instagram’s end.
How to View the Sharing List?
To display the sharing list before or after resolving the can’t share post to story on Instagram error, proceed as follows:
- Start the process by tapping the “arrow/airplane” icon below the desired post.
- From the launched navigation drawer, you can see a list of users whom you’re following.
- Finally, scroll down and look at the list of the Add Post to Your Story viewers.
There you’ve it. Once you walk through this article, you’ll learn why and how to fix can’t share post to story on Instagram error. I’ve listed 6 unique ways alongside an efficiency bonus tip that will effortlessly help you get rid of the issue.
Don’t forget to share your experiences and let us know which method helped you reinvolve yourself in sharing posts as stories. Also, bookmarking favtechie is a good idea and something you’ll never regret.
And with that. we’re done talking about everything that revolves around resoving Can’t Share Post to Story on Instagram issues.
Similar Posts:
- Why Can’t I Repost on My Instagram Story
- Instagram Story Text Animation Not Showing
- Couldn’t Save Instagram Doesn’t Have Photo Access: 7 Fixes
- What Happens When You Unarchive A Post On Instagram
- [Fixed] We’ll Try Again Once There’s a Better Connection on Instagram